Підключення до Windows серверу за допомогою віддаленого робочого столу.
Windows
В ОС Windows є вбудований клієнт для підключення по RDP - mstsc
- Для підключення до серверу необхідно запустити клієнт, для цього в меню "Пуск" впишіть mstsc, в результаті має знайтись програма "Віддалений робочий стіл".
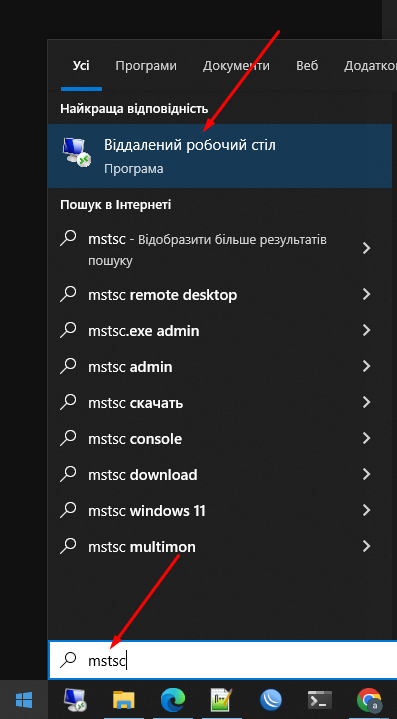
- Запустіть її.
- В вікні що відкрилось вам потрібно вписати IP адресу сервера, після чого натисніть "Підключитися".
- В новому вікні вам буде запропоновано ввести ім'я користувача та пароль.
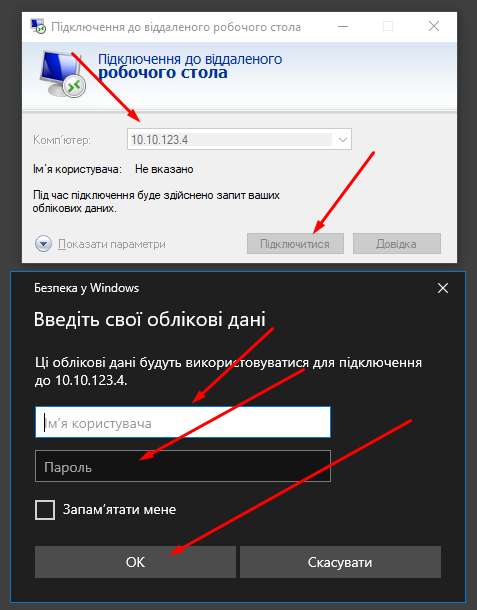
IP адресу, ім'я користувача та пароль Ви можете знайти в особистому кабінеті, в інструкції до послуги:
Товари/послуги - Віртуальні сервери - обрати потрібний - Інструкція.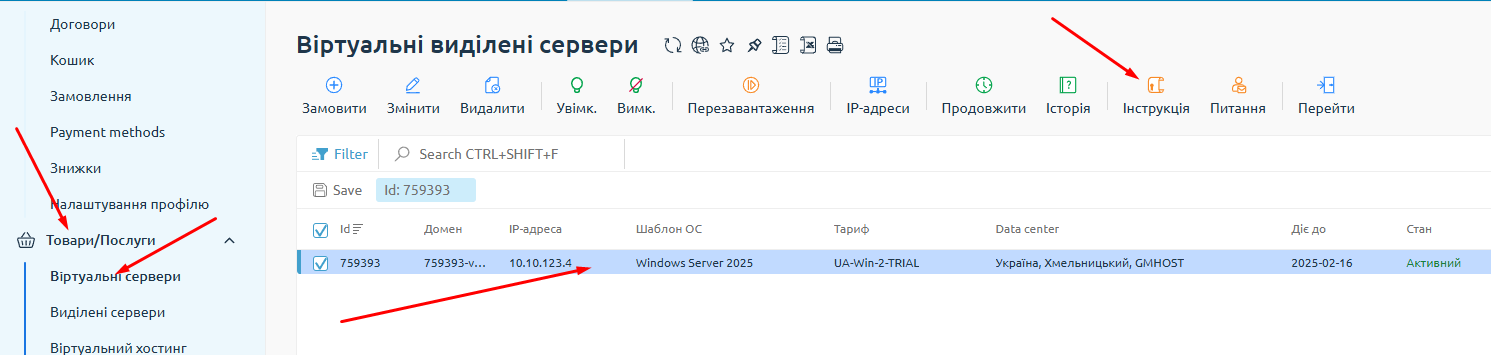
- На наступному етапі вам потрібно прийняти сертифікат. Після натискання "Так" відбудеться підключення до серверу.
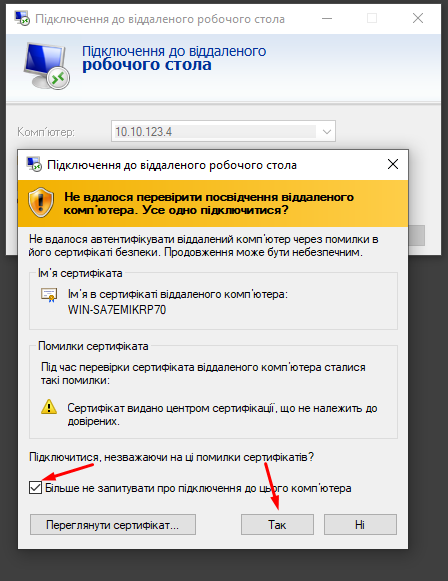
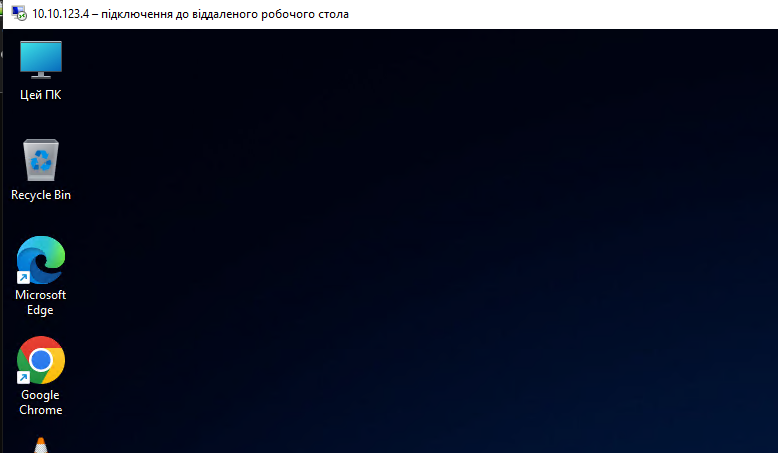
Android
- Зайдіть в Google Play та встановіть застосунок Remote Desktop

- Запустіть застосунок.
- Для додавання нового серверу в застосунку натисніть "+ Add" -> "Add PC".
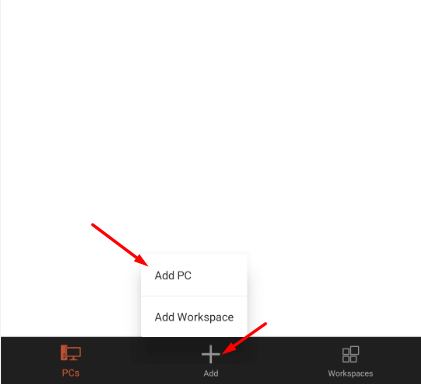
- У полі "PC NAME" впишіть IP адресу сервера. Також, щоб щоразу вручну не вписувати логін/пароль, ви можете зберегти їх, обравши в полі "USER ACCOUNT" пункт "Add user account".

- Натисність кнопку "SAVE".
- На головному екрані застосунку з'явиться доданий вами сервер. Натисніть на нього.

- В новому вікні впишіть логін та пароль від сервера та натисність "CONTINUE".

- Прийміть сертифікат, натиснувши кнопку "CONNECT".
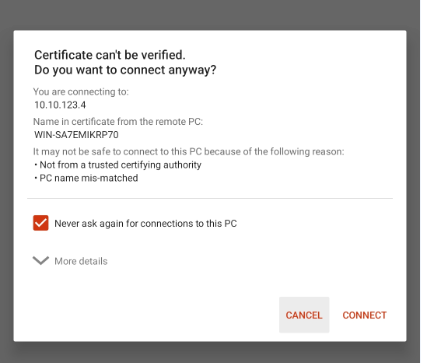
- Далі відбудеться підключення до серверу.
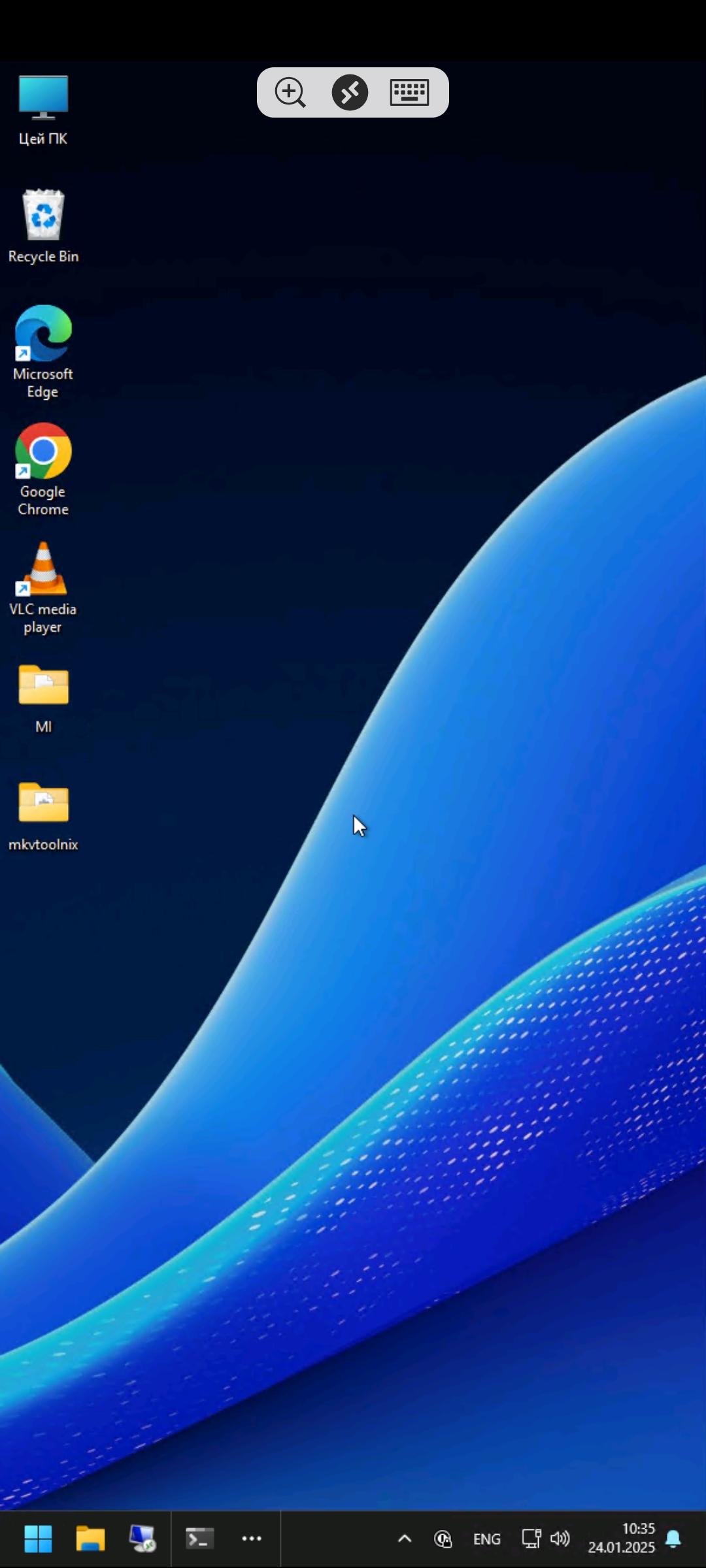
MacOS
- Знайдіть в App Store та встановіть застосунок Windows App
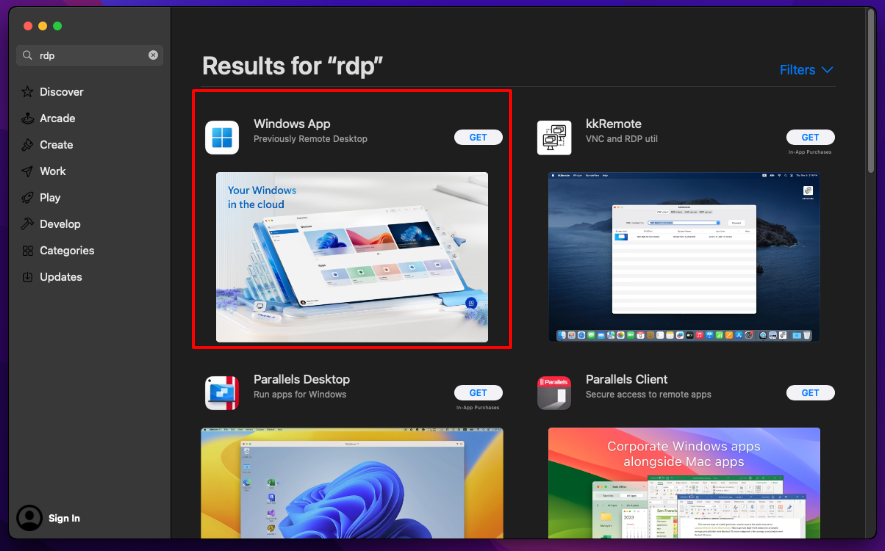
- Запустіть його. Далі процес схожий на процес підключення з Android.
- Для додавання нового серверу в застосунку натисніть "+" -> "Add PC".
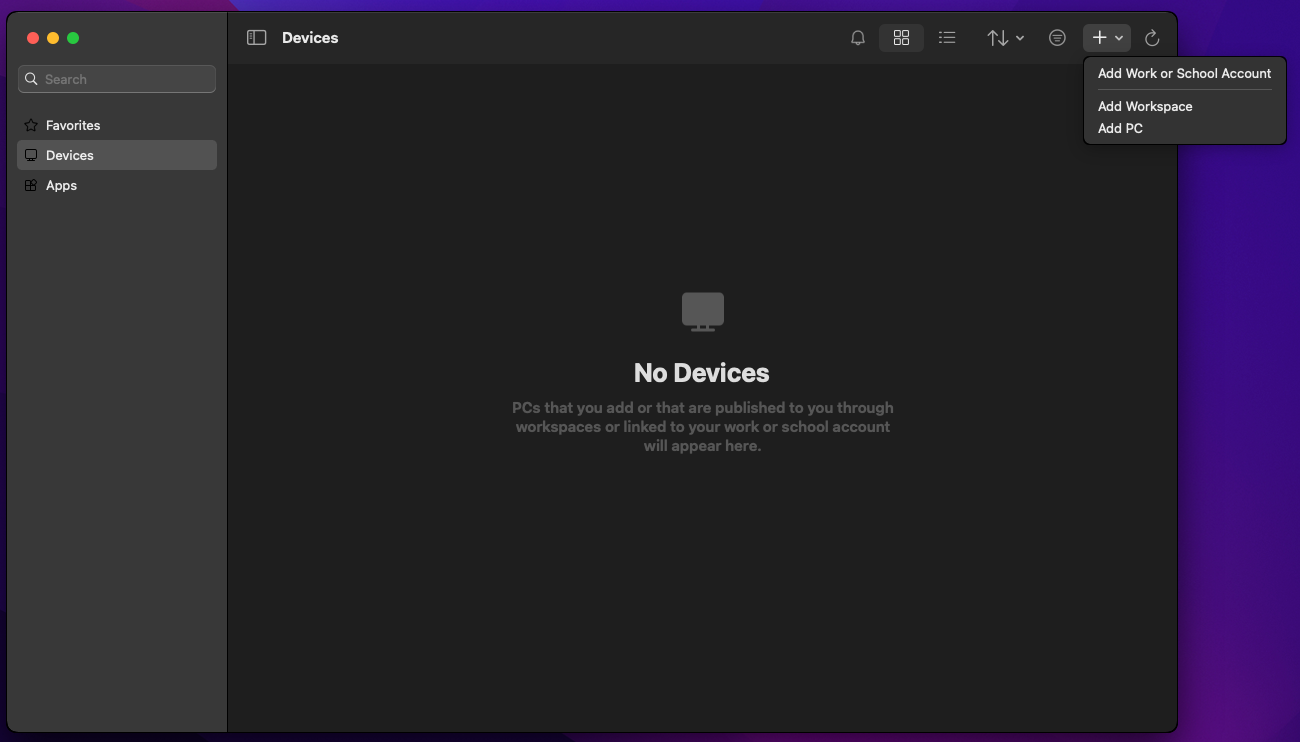
- В полі "PC Name" впишіть IP адресу сервера, та натисніть "Add".
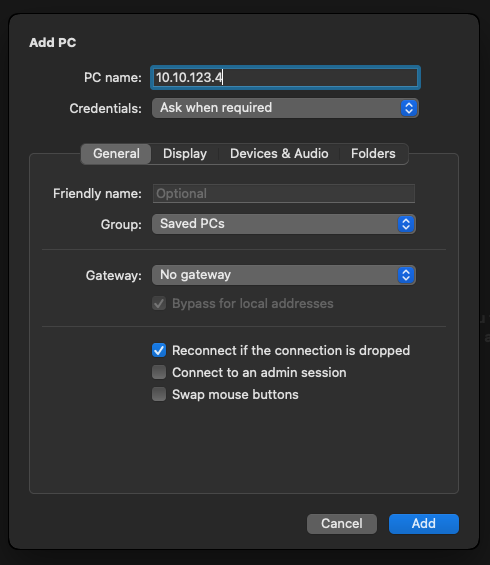
- На головному екрані застосунку з'явиться доданий вами сервер. Натисніть на нього.
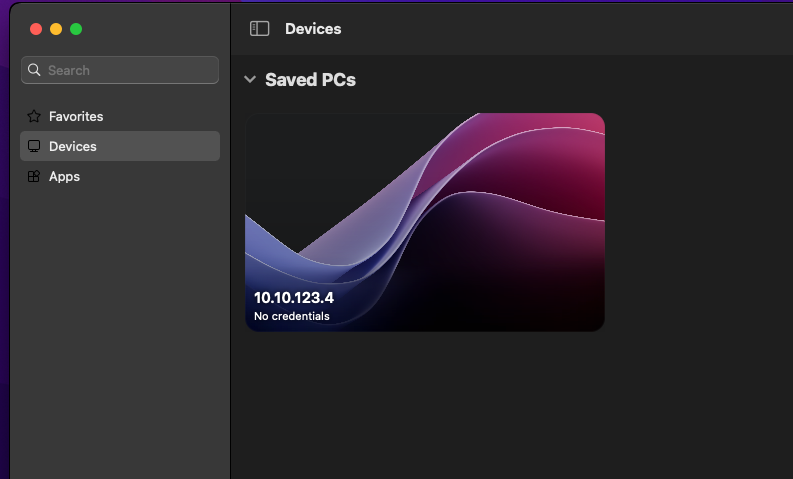
- В новому вікні впишіть логін та пароль від сервера та натисність "Continue".
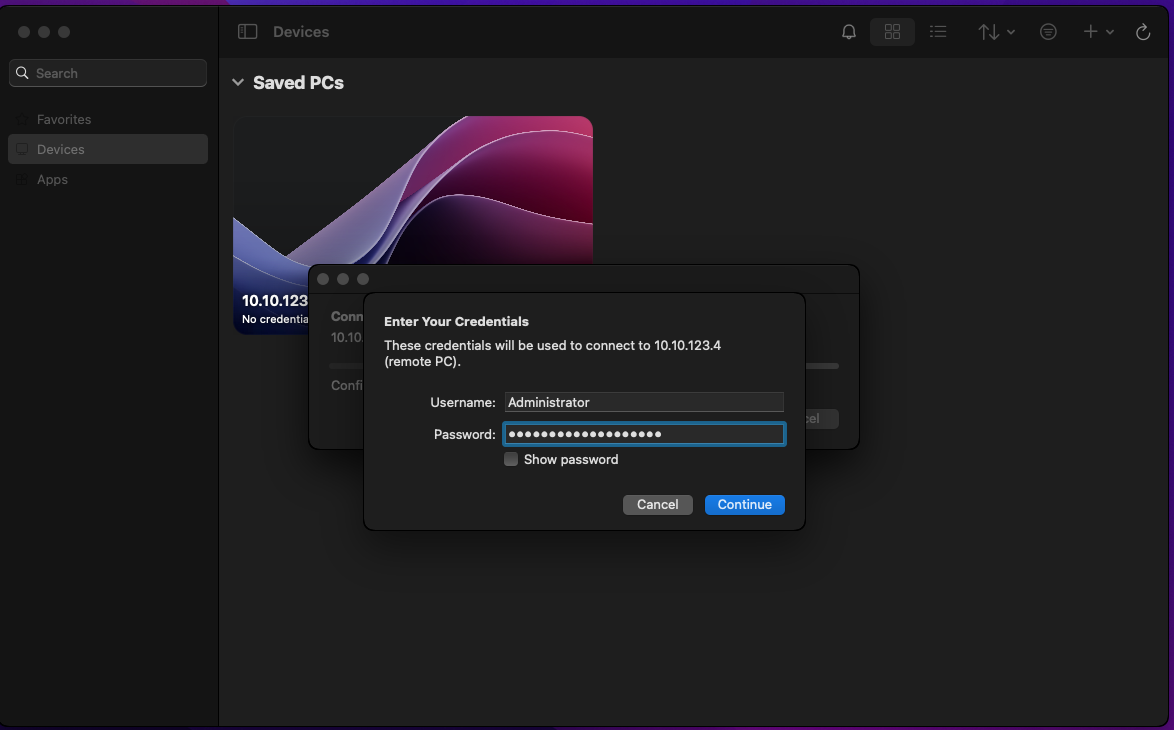
- Прийміть сертифікат, натиснувши кнопку "Continue".
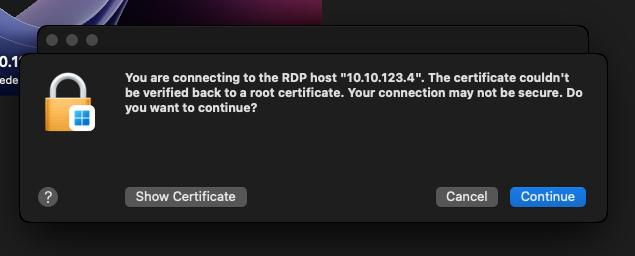
- Далі відбудеться підключення до серверу.
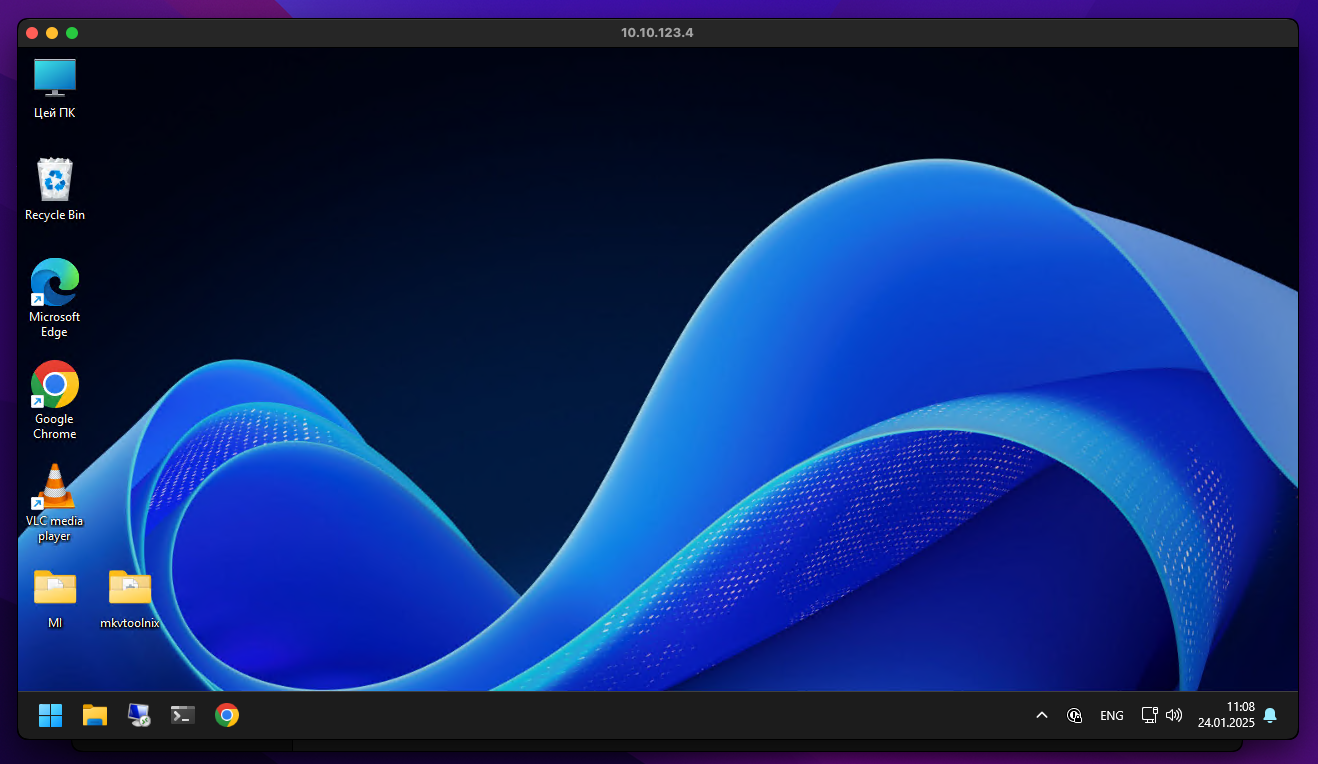
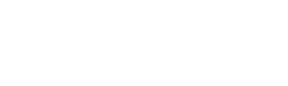
No comments to display
No comments to display