How to connect to the server via SSH
After activating the Linux virtual or dedicated server service, you can connect to the server via SSH.
All connection data (server IP address, user and password) can be found in your personal account by selecting the ordered service and clicking "Instructions".
1. If you are using Windows on your PC.
To connect, you can choose any SSH client; in this guide, we will consider one of the free options - PuTTy:
https://www.chiark.greenend.org.uk/~sgtatham/putty/latest.html
-
Download and install the latest version of the program:
-
After installation, launch PuTTy. In the program window, in the
Host Namefield, specify the IP address of the server, selectConnection type:SSHand clickOpen:
-
If you are connecting to the server for the first time, you will receive a warning that the server key is not cached in the registry. Click
Accept:
-
Enter the user, which is
rootby default, and pressEnter. After that, enter the user's password and pressEnter:
By default, the password is not displayed when entered for security reasons. Copy in PuTTy is performed using the right mouse button or Shift + Insert.
-
After that, you will successfully connect to the server and see the active console:
2. If you're using macOS.
To connect, you can use the standard Terminal tool.
-
Open the Terminal. You can use the search to do this:
-
In the terminal, enter the following command:
ssh user@ip_address
Instead of user, enter the user name, usually root, and instead of ip_address, insert the IP address of the server. After that, press Enter.
-
If you are connecting to the server for the first time, you will receive a warning that the server key is not cached in the registry, enter
yes. -
Next, enter the user's password and press
Enter.
By default, the password is not displayed when entered for security reasons. You can copy it using the right mouse button or the Shift + Insert key combination.
3. If you are using Linux.
Depending on the installed graphical user interface, you can use one of the following terminals: GNOME Terminal, Konsole, Xfce Terminal, and others. Here is an example of connecting from the Ubuntu distribution with the GNOME graphical shell.
-
Open the Terminal. Find it by searching or launch it with a keyboard shortcut, usually
Ctrl + Shift + T.
-
In the terminal, enter the following command:
ssh user@ip_address
Instead of user, enter the user name, usually root, and instead of ip_address, insert the IP address of the server. After that, press Enter.
-
If you are connecting to the server for the first time, you will receive a warning that the server key is not cached in the registry. enter
yes. -
Next, enter the user's password and press
Enter.
By default, the password is not displayed when entered for security reasons. You can copy it using the right mouse button or the Shift + Insert key combination.
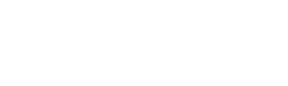
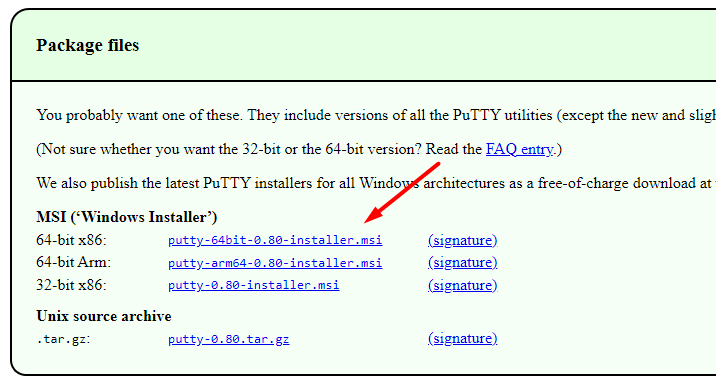
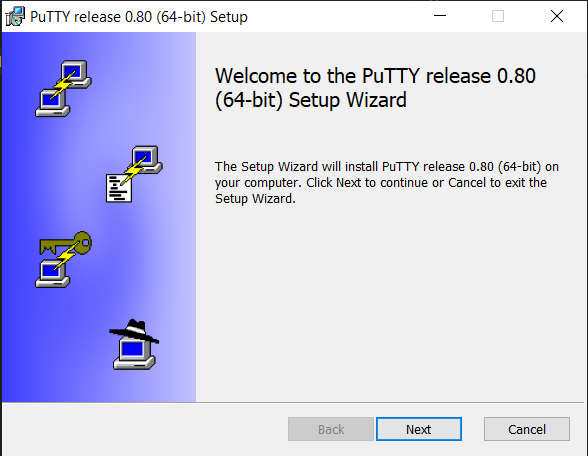

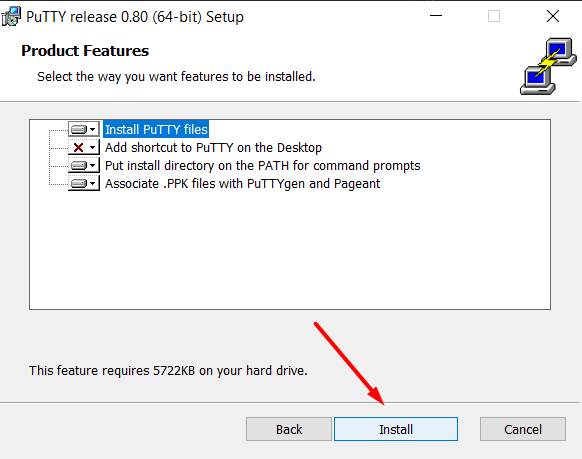
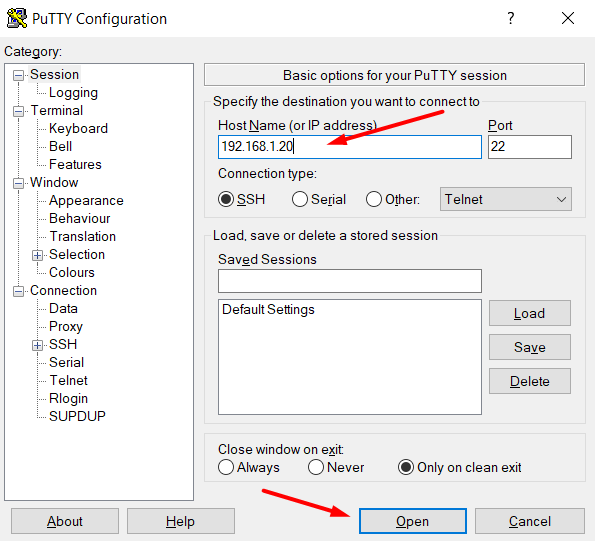
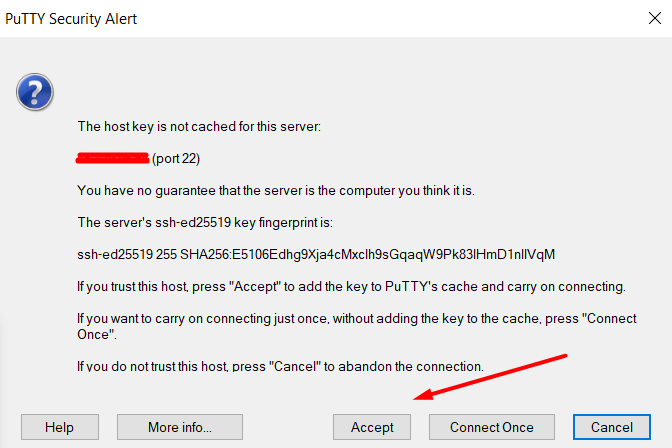
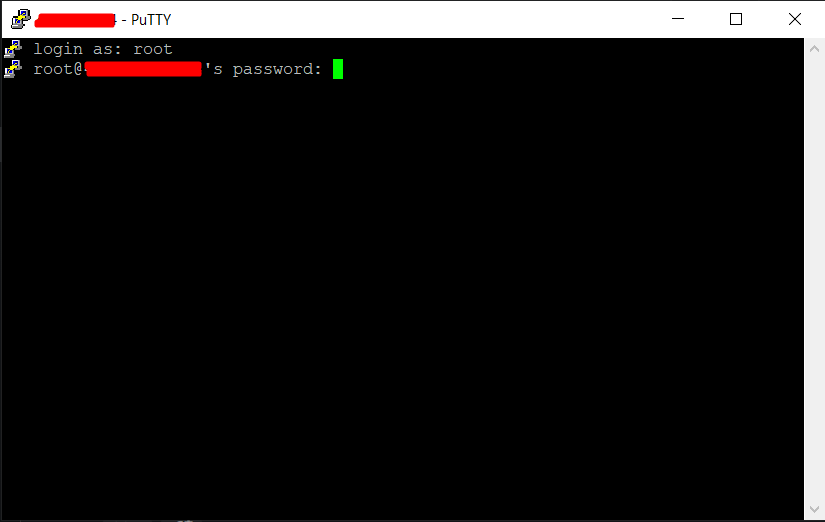
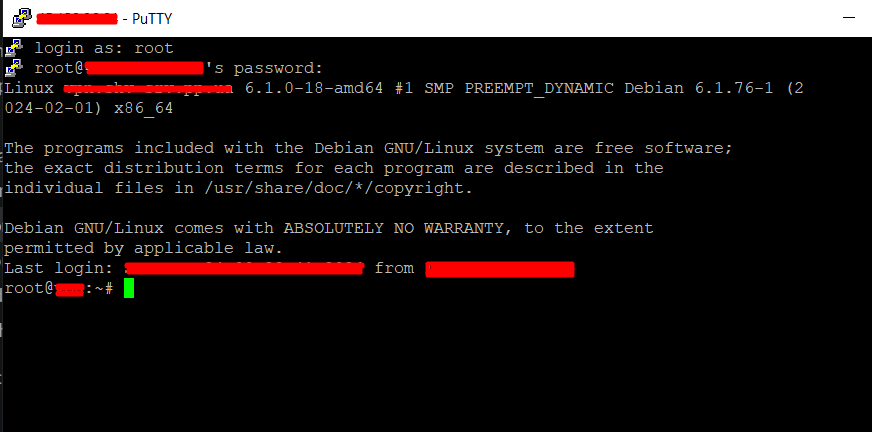
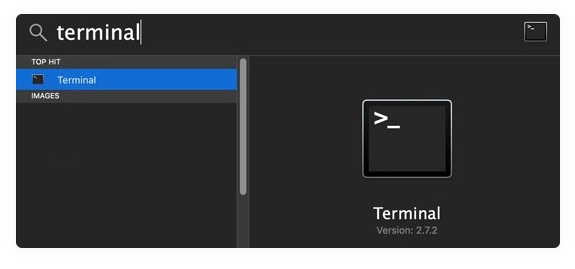
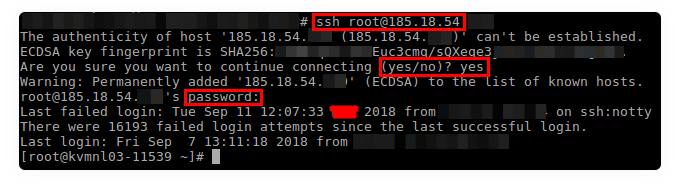
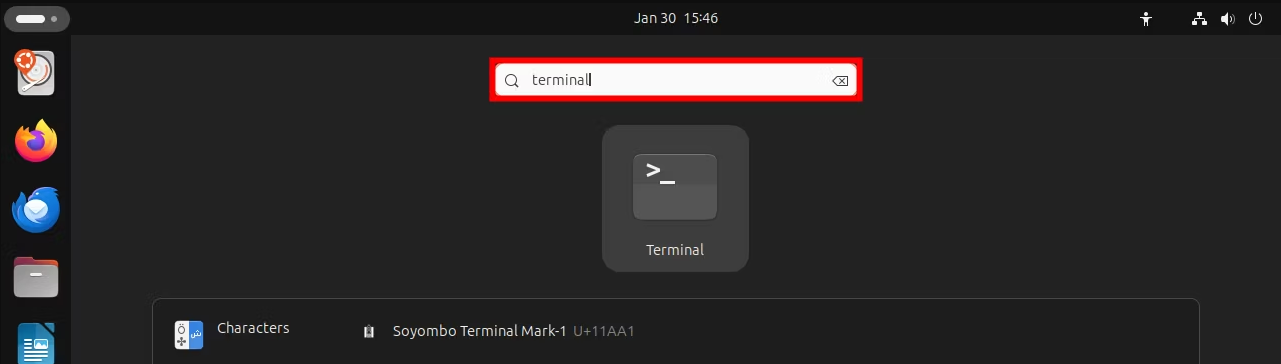
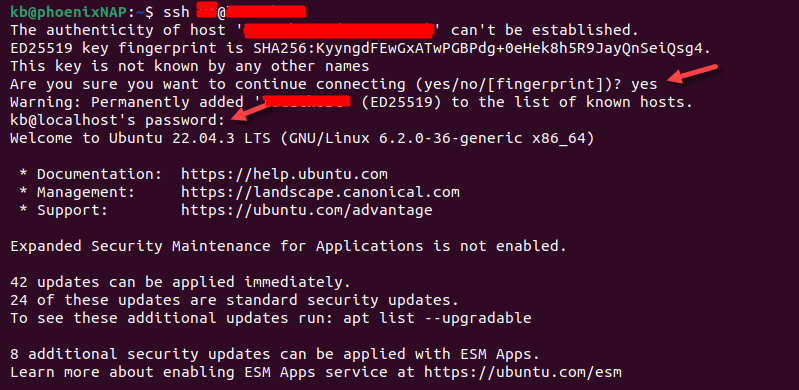
No comments to display
No comments to display