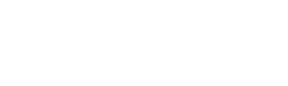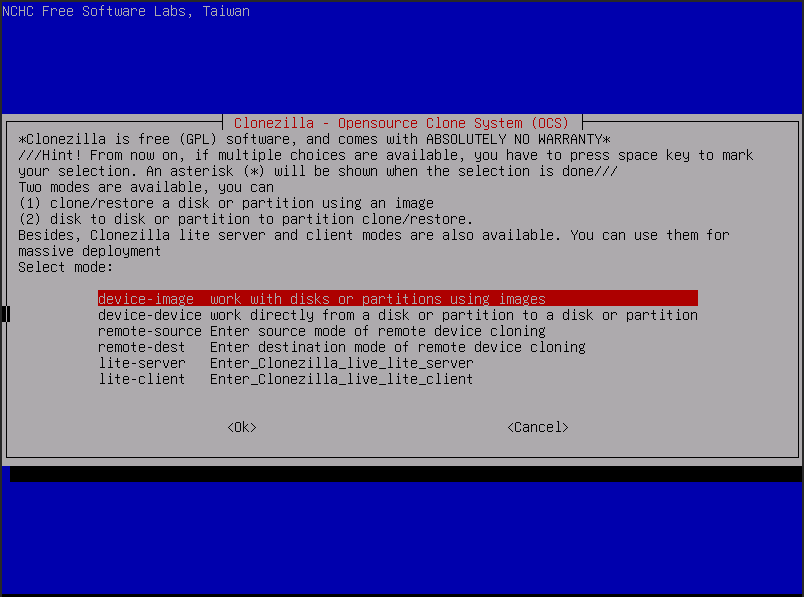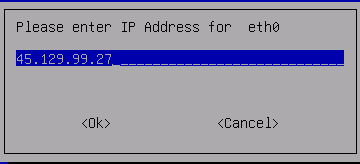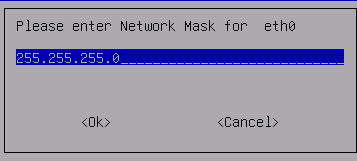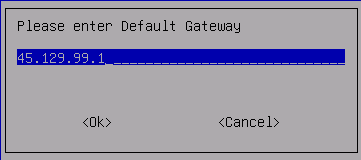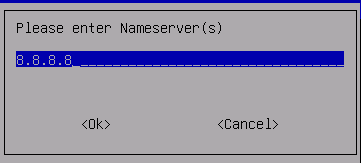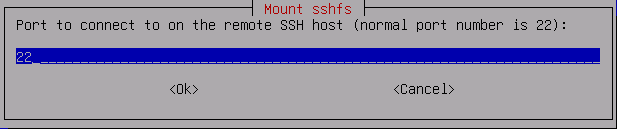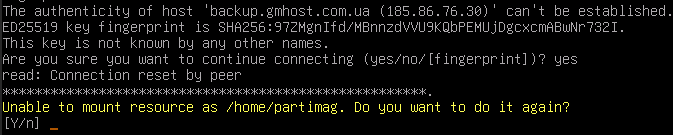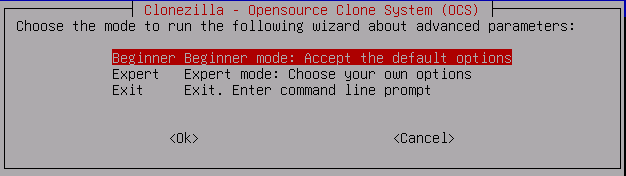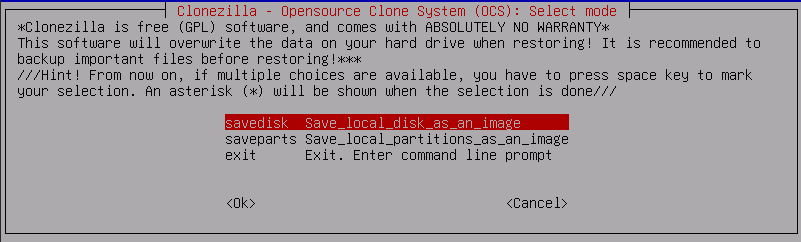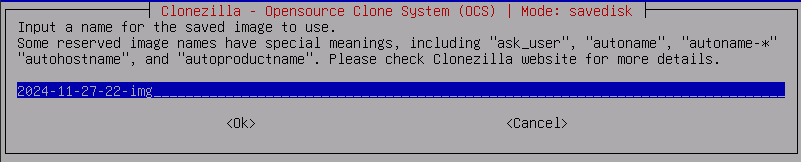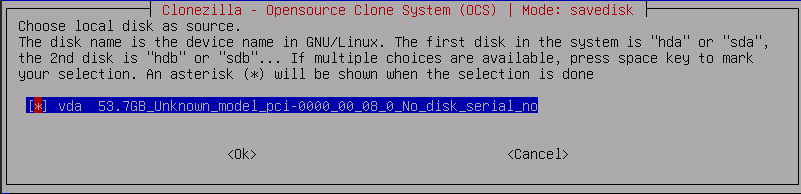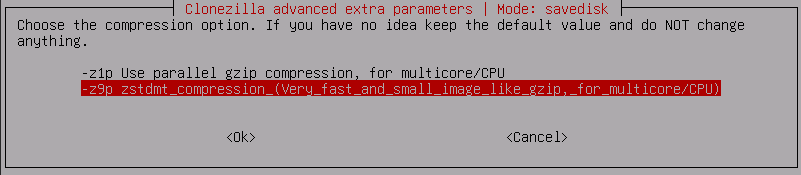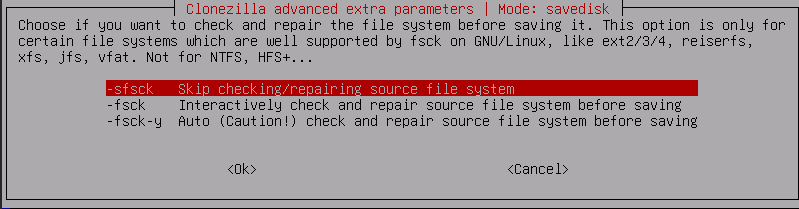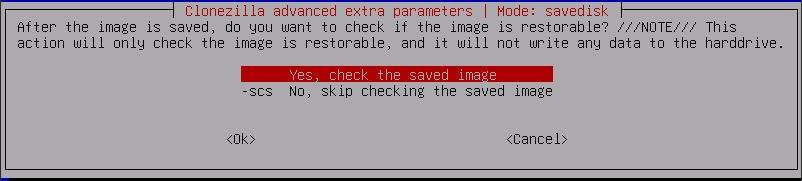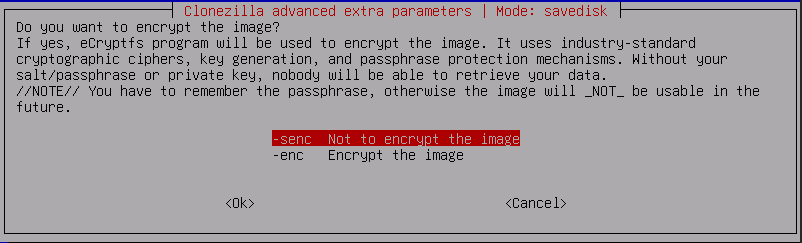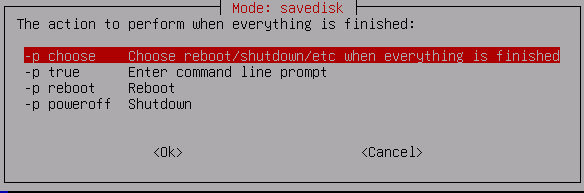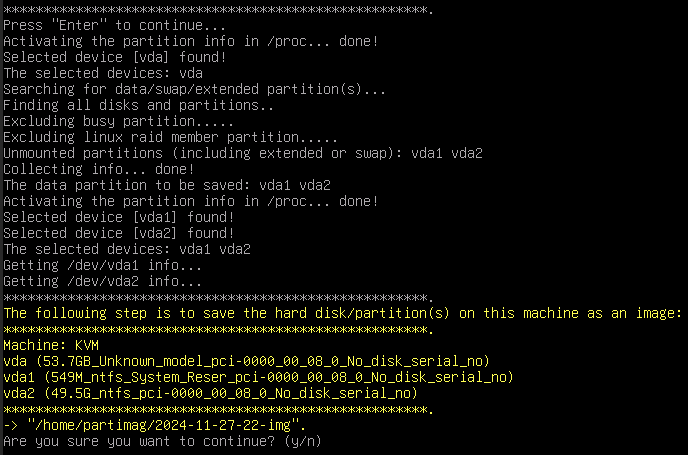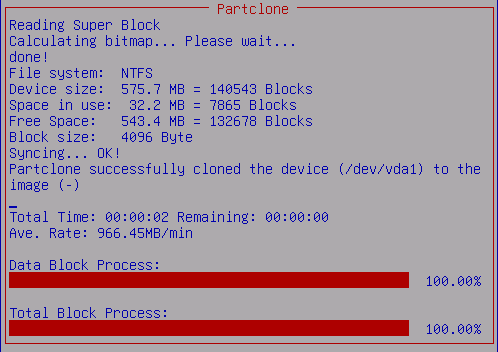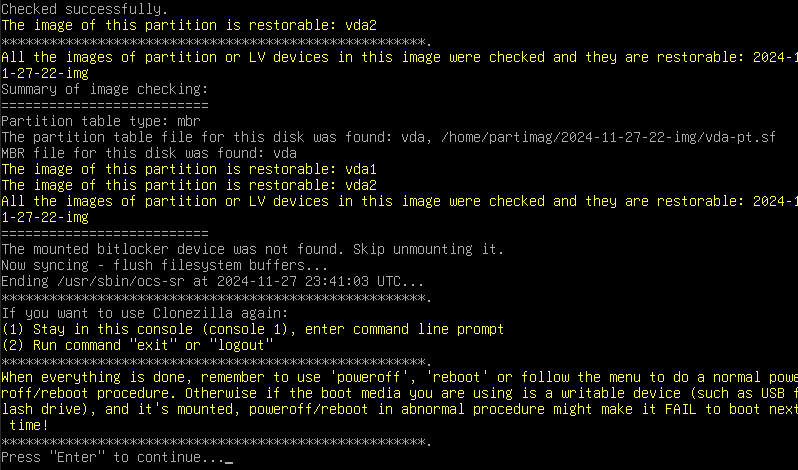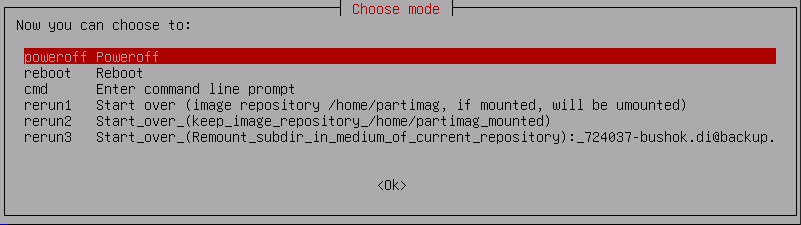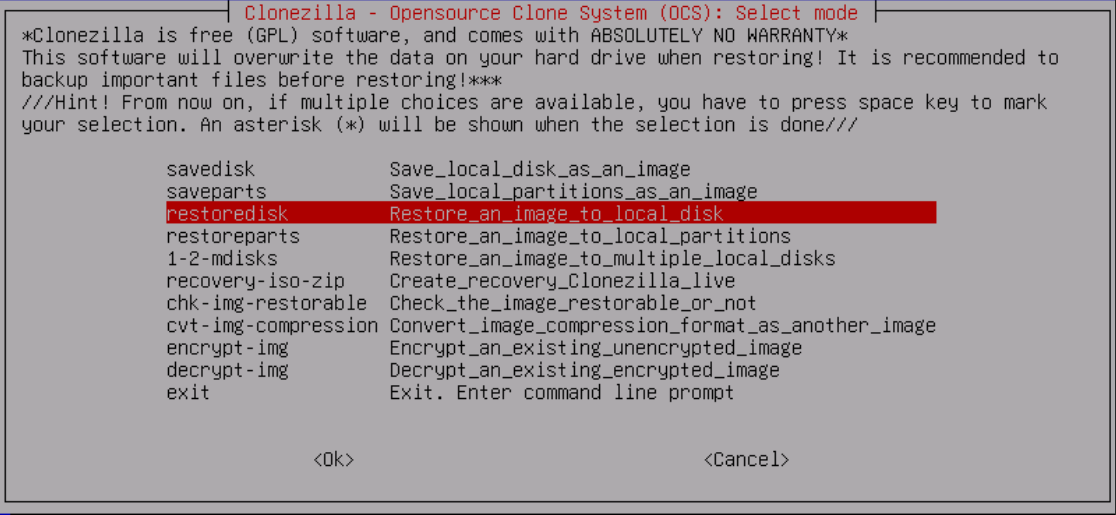Робота з Clonezilla. Створення бекапу та перенос диску з одного серверу на інший
Завантажити свіжу версію Clonezilla можна на офіційному сайті.
Запуск ISO
Створення/відновленняСтворення бекапу
-
Обираєте перший пункт (device-image) для створення образу диску.
-
Обираєте спосіб підключення до сховища.
При використанні нашого FTP-сховища оптимальним варіантом буде використання "ssh-server"
-
Якщо сервер має декілька мережевих інтерфейсів, обираєте потрібний.
Зазвичай потрібно обирати перший інтрефейс.
Для уточнення можна в панелі керування сервером подивитись, яка MAC адреса використовується в основному інтерфейсі. -
Обираєте режим налаштування IP адреси.
Ми використовуємо статичні налаштування, тому обираємо "static".
-
Вписуєте необхідні дані (IP адресу, маску, шлюз, ДНС).
-
Вказуєте IP або домен сервера (сховища), на яке буде виконуватись бекап.
-
Вказуєте порт.
-
Вказуєте ім'я користувача.
-
Вказуєте шлях, по якому буде створений бекап.

При використанні нашого FTP сховища шлях має бути у форматі:
/var/www/username/data/,
де username - це ім'я користувача.
data - це коренева директорія користувача. -
Тут просто тиснете "Ok".
-
Погоджуєтесь з прийняттям "відбитку пальця серверу". Пишете "yes" та тиснете Enter.
-
Підтверджуєте монтування директорії. Пишете "y" та тиснете Enter.
-
Пишете пароль користувача та та тиснете Enter.
-
Тиснете Enter.
-
Обираєте режим складності майстра. Нам не потрібні додаткові налаштування, то ж обираємо "Beginner".
-
Обираєте, що саме потрібно зберегти. У нашому випадку потрібно зробити бекап всього диску, тому обираємо "savedisk".
-
Вказуєте назву бекапа.
-
Обираєте бекап якого саме диску потрібно виконати.
-
Обираєте режим стискання даних.
-
Вказуєте, чи потрібно перевіряти та відновлювати файлову систему.
-
Вказуєте, чи потрібно перевіряти бекап після його створення.
-
Вказуєте, чи потрібно захистити бекап паролем.
-
Вказуєте, що потрібно зробити з сервером після завершення створення бекапу.
-
Тиснете "Enter" для запуску пошуку розділів на диску.
-
Пишете "y" та тиснете "Enter" для запуску створення бекапу.
-
Процес запущений. Очікуєте завершення.
-
Вимикаємо сервер та від'
єднуватиєднуємо ISO.
Відновлення бекапу
-
Виконуєте пункти з 1 по 15 з минулого розділу.
-
Якщо Clonezilla знайде якісь резервні копії, на наступному пункті з'явиться режим відновлення.
-
Обираєте, що саме потрібно відновити. У нашому випадку потрібно відновити бекап всього диску, тому обираємо "restoredisk".
-
Обираєте, який саме бекап потрібно відновити.